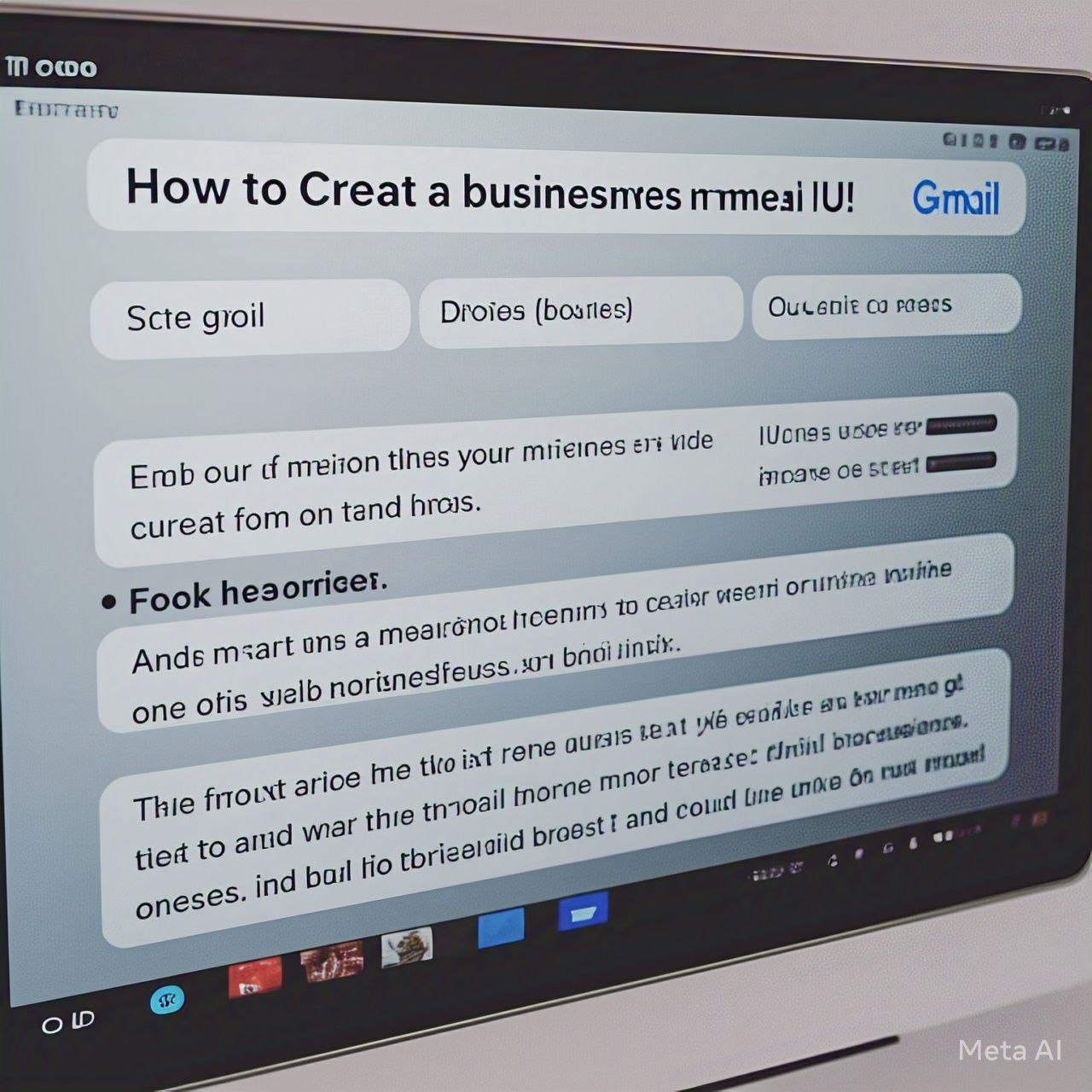In today’s digital world, having a professional email address is essential for any business. A business email not only makes you look credible but also helps in building trust with clients and customers. If you’re wondering how to create a business email on Gmail, this guide will take you through the process step by step.
Why Use a Business Email?
A business email (e.g., yourname@yourbusiness.com) looks more professional than a generic Gmail address (e.g., yourname@gmail.com). Here are some benefits:
- Professionalism: A custom business email gives a more credible image.
- Branding: It reinforces your brand identity.
- Better Management: Helps in organising business communications efficiently.
- Security: Business emails offer more security and control.
Steps to Create a Business Email on Gmail
Step 1: Get a Domain Name
Before creating a business email, you need a domain name (e.g., www.yourbusiness.com). You can buy one from domain registrars like:
- GoDaddy UK
- 123 Reg
- Namecheap
- IONOS UK
- Google Domains
Make sure to choose a domain name that represents your brand and is easy to remember.
Step 2: Sign Up for Google Workspace
Gmail does not directly allow custom domain emails, so you need Google Workspace (formerly G Suite). This service provides Gmail, Google Drive, Calendar, and other tools under your domain.
- Visit Google Workspace – Go to Google Workspace.
- Choose a Plan – Google Workspace offers different plans. The basic plan starts at about £4.60 per user per month.
- Enter Your Business Name – Provide your business details.
- Set Up Your Domain – If you already have a domain, enter it; otherwise, purchase one through Google.
- Create a Username & Password – This username will be your business email (e.g., info@yourbusiness.com).
- Complete Payment – Enter your billing details and finish the sign-up process.
Step 3: Verify Your Domain
Google will ask you to verify domain ownership. Follow these steps:
- Log in to your domain registrar account.
- Add the TXT record provided by Google to your DNS settings.
- Wait for verification (can take a few minutes to a few hours).
Step 4: Set Up Business Email in Gmail
Once your domain is verified:
- Log in to Google Admin Console.
- Click on Users and select the email account you created.
- Access Gmail through Google Workspace, and you are ready to use your business email!
Step 5: Configure Email on Devices
You can set up your business email on:
- Desktop: Use Gmail’s web interface or Outlook.
- Mobile: Add your Google Workspace email to the Gmail app (Settings > Add Account > Google).
Additional Tips for Managing Your Business Email
1. Create Multiple Accounts for Your Team
If you have a team, consider creating emails like:
2. Enable Email Forwarding
Forward emails from your business email to another account for better management.
3. Set Up Email Signatures
A professional email signature should include:
- Your name and designation
- Your company name
- Contact details
- Website link
4. Use Google Workspace Features
Google Workspace includes tools like Google Drive, Google Meet, and Google Calendar, making business communication easier.
Conclusion
Creating a business email on Gmail is simple with Google Workspace. By following the steps above, you can establish a professional online presence, improve communication, and build credibility. Whether you’re a startup, freelancer, or established business, having a custom email will give you an edge in today’s competitive market.
Start today and take your business communication to the next level!